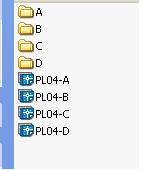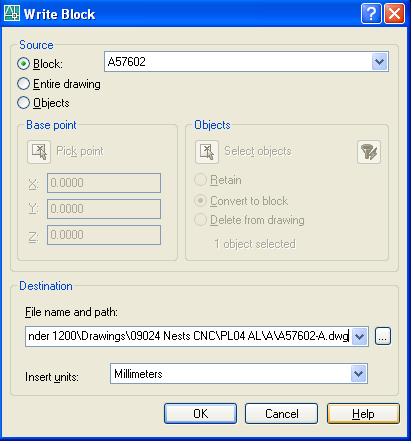Nesting
The process of efficiently positioning plate parts in a standard dimension sheet called nest. Distance between parts and nest edge is 20mm. Nesting must be done in such way to reduce material waste.
Contents
[hide]Nesting rules[edit]
Before starting
- Check project: ShipConstructor » Check 3D Unit DWG and Structure DWGs
- Delete all files from the Nestprts folder
Rules
- Plate name is ‘PLXX’, thickness in 2 digits example: ‘PL06’
- Plate margin 20mm
- Nest gap 20mm
- Nest form- and bending parts together (insert them first by selecting these parts in the plate insert menu)
- When a plate is not full then nest the parts in the left side and/or lower left corner
- Arranging nest lay outs in drawing:
- 5 layouts in a row
- Horizontal distance between layouts 500
- Vertical distance between layouts 1000
- Manager/Library/stock/plate edit check gap and margin to be set up on 20.
- In exceptional situations the margin/gap may be reduced by maximum 5mm, add the ‘Tight Nesting’ warning block to the nest.
NOTE: callibration icons are no longer used
Nesting steps[edit]
- 01.Set up nest template: ShipConstructor/navigator/templates/Nest01:units:mm, text style : KP arial narrow
- 02.Check stock plate in manager.
- 03.Create the Nest files.
- 04.In every nest file insert nest plate.0,0 insertion point.
- 05.Insert the parts: array individually.
- 06.Nest the parts.
- 07.When nest is done assign the parts to the nest.
- 08.Nest/Check collision.Rearenge parts if necessary.
- 09.Update nest and BOM.
- 10.Delete content of Nestprt from project folder folder after every check nest.
- 11.Navigator/Unit/check nests. If OK you get an overview of all nests and at the end the message :0 parts remain unnested!.
- 12.Empty Nesprt folder.
If after Navigator/Unit/check nests you get results for some or all nets with text : parts moved to REV layer,than the steps are:
- 01.Delete content of Nestprt folder
- 02.Open only nest file where are problems.
- 03.Nest/Check nests
- 04.Nest/Reinsert parts.
- 05.Insert remaining parts if existing and nest them.
- 06.Nest/Check collision.Rearrange if necessary.
- 07.Assign to nest
- 08.Update nest and BOM.
- 09.Navigator/Unit/check nests. If OK you get the message :0 parts remain unnested!.
If the nest is ready and still 1 or 2 parts were modified and you now the thickness and name of the parts than:
- 01.Delete content of Nestprt folder
- 02.Nest/part list/ find the part/ select it and than Nest/ part/Reinsert.
- 03.Assign to nest.
- 04.Update nest and BOM.
Guidelines
- Nest the biggest parts first, the smallest last
- Nest rectangular parts together and curved parts together
- Use the smallest possible sheet for parts >15mm thickness
Note: if several sheet dimensions are used in one nest drawing, it can be useful to draw a temporary rectangle for the sheet instead of inserting a new nest. But NEVER COPY a rectangle from an existing nest and NEVER DRAW the rectangle INSIDE an existing nest since this will give conflicts with the database
Check
- Check if all parts are nested (SC Nesting » Part » Insert deselect Same stock as plate)
- Collision check (especially after re-nesting parts)
- Marking of bending and forming parts in BOM
- Grouping of bending and forming parts
- Not full nested plates: parts are nested in left side/lower left corner of plate?
- Run ‘Check’ for every nest
Nesting procedure for non-ShipConstructor projects[edit]
Every part arrives like independent dwg file The parts are not prepared (no blocks, no correct layer use, etc.).
Open a default SC project to be able to use the SC tools.
- The folder with parts arrives in Project Inbox, example: Section 4 parts which has folders for every plate thikness.
- In Project folder/Drawings/Create new folder name it ex:Parts Section 4 and copy here the thickness folder from Inbox.
- Open a default SC project to be able to use the SC tools.
- Open every the dwg for every part using File/Open/browse to the thickness folder from Drawings and prepare every parts for nest following the steps:
- units:mm
- lts:50
- remove vertices 0.05 before and after closing the outside cut contur
- tool palette - drag -0- and than delete it, to insert the KP text style
- explode all dwg
- Use QUICK SELECT to select the desired entities and use the SC tools to give the correct properties
- outside cut
- inside cut if existing
- mark line
- text: size 40, if too big decrease 5 by 5.
- orientation icon
- after all entities are on the correct NC process color select all and move to _PRD layer
- purge dwg. Should remain only _PRD and _0 layer.
After all parts were created in the way described than the steps are:
- 1. Create the SC project (see SC new project)
- 2.Navigator/Template/Nest template set up:
- units:mm
- text style KP arrial narrow
- 3.Navigator/Nest/Create the Nest files for every thickness: ex PL04,PL05 etc.
- 4.Open every nest file ,insert nest plates and than insert all the parts available from the same thickness by dragging them from the Drawing folder in the nest file dwg. After drag click enter 3 times and the parts is inserted.The inserted is block reference.
- 5. Nest the parts with care , nest check collision is not working in this case.
- 6. Add calibration icons.
Nesting a project 2 times or more in one nest[edit]
There are situation when the clients want to use a building kit in order to build more than 1 boat. In this case we have to provide a nest multiplied for the number of boats which will be build.
The procedure is the one described below with the remarks that you must respect the steps described above regarding nesting rules and nesting steps:
- 1.In the project create the nest files (PL04, etc).
- 2.Open every nest file, make the dwg setups (see above) and insert nests.
- 3.Insert the parts into the nest dwg.
- 4.Nest the parts very roughly because this is not the final nest.You only have to place them inside the nest contour.
- 5.Assign to nest - in order to get the NC cut colors changed.
- 6.Create a copy of the project database and name it project code-Nest (ex:0900-Nest)in order to not get conflict in Sconstructor database withe the original database and save it into Drawings folder.
- 7.Create in Drawings folder a folder named project code-Nest parts ex(0900-Nest parts)
- 8.In the folder 0900-Nest parts create 1 folder for every plate thickness and for every plate thickness create a number a folder equal with the number of boats to be built.
You can name this A,B,C or U1,U2,U3 (this will be decided /project) .
- 8.Copy the nest files from the original project database into 0900-Nest parts folder and here organize them per plate thickness.ex (PL04 you copy it in PL04 folder and here if are 2 boats to be build named A and B than you save the PL04 dwg two times and name them PL04-A, PL04-B.
- 9.Proceed like step 8 for all the plate thicknesses.
- 10.Open every nest file (ex:Pl04-A)and here you double click on every part and change the piecemark name:ex : in PL04-A part U1-F00-01P will become A-F00-01P and implicit for Pl04-B U1-F00-01P will become B-F00-01P.
- 11.After all the parts have been renamed than every part will be exported like block reference in the sub folders A, B, of every plate thickness created in step 8.
In order to do this click on each part than type w (write block) a window will be displayed and here you rename the block reference code ex:A50700 in A50700-A if you are in PL04-A and save the block in sub folder A of PL04.
- 12.After all the block references have been renamed and saved than you enter in the project 0900-Nest and here you create the nest files for every plate thickness.
In every plate thickness insert the nest plates and than insert the parts to be nested by dragging them from the folder A, B etc.
- 13.Nest the parts according rules, you can use the move and rotate button to arrange the parts,nest collision parts is working in order to check the nest gaps but the Update BOM is not working so no BOM list will be available in this case.